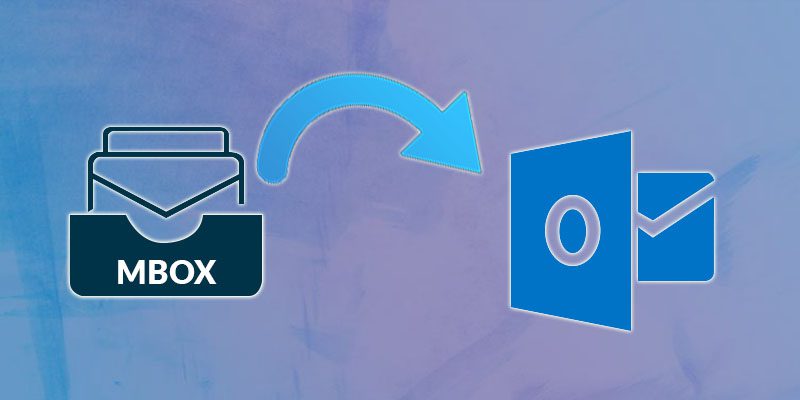MBOX is a popular file format used by many email clients such as thunderbird and Eudora to store mailbox related data. Apple mail also uses this file format for its email client.
It is a unique file format that saves the email in text format and attachments in an encoded format to protect the data. As some email clients support MBOX, Outlook does not. This file format is platform-dependent and you won’t be able to transfer the mail account to another email client without external help.
Every email client software has its own security measures in place to secure the data locally on the device. And most of them have proprietary file formats to save the data locally which cannot be opened on another system. To access the data of the MBOX file, you’d need to convert it into a much more accessible file format to transfer anywhere without any issue. And Outlook comes to mind when we think of the most portable file format, the PST file format of Outlook is the natural choice for conversion.
That is because a high number of users use Outlook than another email client. So, the natural choice to keep your data intact, when an issue arises in an email client, is Outlook.
Today, we will explore the options available for us to import MBOX into Outlook. Let’s get started.
How to import MBOX file Outlook
There are two ways of doing business of conversion and you can choose either to complete the process. Both procedures have their pros and cons and the choice solely depends on you. We are highlighting both procedures, choose according to your preference or ease. The automatic method is much simpler for us to comprehend and import the content.
Let’s start with the manual method to import MBOX file to Outlook.
Via this method, you will be able to import MBOX file from Apple Mail to Outlook. You must know that this is a lengthy process and everyone might not be able to do it by themselves. So, they can go on and use the automatic one.
It is divided into four sections for you to easily understand.
Get MBOX file from Apple mail –
- Open Apple mail and click on the File option from the menu and choose Import Mailboxes.
- Now, select the file from the import dialog box and click on the Continue button.
- Navigate your way to the MBX file location and select it.
- Click Done when it finishes the importing process.
From Apple Mail to Eudora –
- Make sure that the file is saved withthe.MBX extension, rename it if need be.
- Then, you need to move the file to the default Eudora location and then launch the program.
- Open the .MBX file with Eudora and then close the program.
Transfer file from Eudora to Outlook Express –
- First, open Outlook Express and navigate to File and then Import and then Messages.
- After that, select Eudora from the list and proceed.
- Browse the Eudora File location and finish the process by selecting it.
From Outlook Express to Outlook –
- Open Outlook and navigate your way to File to open to Import.
- Now, select Import Internet Mail and Addresses from the next window.
- Select the Outlook Express and click on the Next button to proceed.
- Then, finish with the Import option and you will be able to view the data present in the file.
This was a way too complicated a process for a normal person. If you want a more easy and convenient process, read in the next section of the article.
An alternate method to Import MBOX to Outlook
There are many problems with the manual method of importing which makes this method more interesting. For an easy and convenient method for MBOX to PST converter use the steps below.
The below steps are based on the Shoviv MBOX to PST converter which is a pretty good tool to have for your needs.
- First, you need to download and install ShovivMbox to PST converter and open it.
- Then, you need to click on the File option and select Add.
- You can either select add file or add folder option and proceed to browse the file or folder. There is an option to add multiple MBOX files at the same time.
- You will see the information present on the MBOX file, you will have to click on the Outlook PST located at the ribbon bar.
- You will have to select the Export type as Export in PST and browse the location to save the file in the next dialog box. There are a lot of other options available as well which are there to filter the results from the MBOX file.
- Your file will get converted to outlook PST file and you will be able to see the report of conversion.